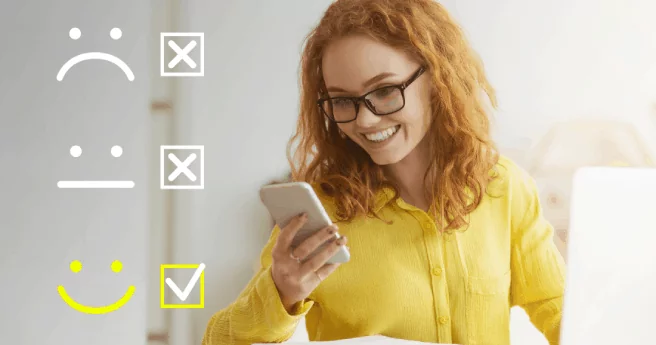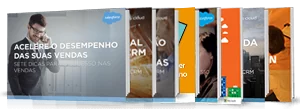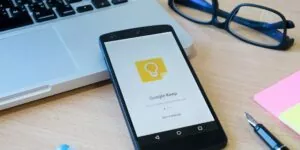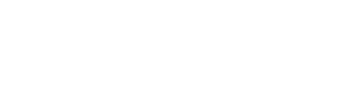Quer criar uma pesquisa de satisfação, uma prova ou um teste para final de curso? Então, você precisa aprender como usar o Google Forms.
O Google Forms é uma ferramenta do Google Workspace usada para criar formulários personalizados para pesquisas e questionários online em que as respostas são organizadas em gráficos e podem até ser exportadas para uma planilha.
Reunimos nesse post, dicas sobre o Google Forms para te ajudar a criar vários tipos de formulários.
A ferramenta tem inúmeras opções de personalização, compartilhamento rápido e o melhor: os resultados são compilados automaticamente.
Quer automatizar a criação das suas pesquisas? Continue lendo e aprenda como usar o Google Forms.
O que é Google Forms?
O Google Forms é um serviço gratuito que permite aos usuários a criação de formulários online. Dessa forma, é possível produzir pesquisas de múltipla escolha ou até mesmo abertas, com o intuito de fazer com que as empresas tenham mais facilidade no momento de levantar informações dos seus clientes.
Essa é uma ferramenta que ganhou os holofotes dos empreendedores, pois com a chegada da tecnologia, ficou mais fácil conhecer o comportamento do consumidor, entender suas necessidades e buscar soluções que realmente atendam a essas demandas.
E como o Google Form permite a aplicação de pesquisas de diversas maneiras há várias técnicas que podem ser usadas com o formulário como a pesquisa NPS (Net Promoter Score) que é composta de uma questão aberta e uma fechada.
Guia de como usar o Google Forms no trabalho
Quando criamos um formulário de satisfação ou uma pesquisa de avaliação, automaticamente pensamos em perguntas abertas e de múltipla escolha.
Essa associação é comum, pois na escola vivemos essa dinâmica nas provas e também no vestibular.
Mas e quando precisamos criar uma avaliação por escala (de 0 a 5 ou Muito satisfeito a insatisfeito)? E também quando o objetivo é permitir responder mais de uma opção?
Dá para fazer tudo no papel, mas digitalizar é muito mais fácil e a proposta do Google Forms é exatamente essa: agilizar a criação de questionários online e a compilação dos resultados.
Para isso, é preciso conhecer a ferramenta. Continue lendo e aprenda passo a passo como usar o Google Forms:
1. Acessando o Google Forms
O Google Forms pode ser acessado de duas maneiras:
– pelo Gmail, clicando no quadrado pontilhado no canto direito superior da tela e depois na opção ‘Formulários’;
– pelo link direito do Google Forms: https://docs.google.com/forms/.
Independentemente do caminho, para aprender como usar o Google Forms o usuário precisa estar conectado à sua conta Google.
Assim, todos os formulários e pesquisas criadas são salvos automaticamente no aplicativo do Google Drive da sua conta pessoal.
2. Escolhendo o modelo de formulário
Agora que você está dentro da interface, o próximo passo de como usar o Google Forms é escolher o modelo de questionário que você precisa.
Você pode criar o formulário do zero, sem nenhuma pré-formatação, clicando na opção ‘Em branco’ que é a primeira entre as opções disponíveis em ‘Iniciar um novo formulário’.
No canto direito na tela, existe a opção de visualizar toda ‘Galeria de modelos’ com diferentes tipos de formulários prontos separados por categorias que são:
Pessoal
- Informações de contato;
- Encontrar um horário;
- RSVP do evento;
- Convite para festa;
- Inscrição para ganhar camiseta;
- Inscrição no evento.
Trabalho
- Feedback do evento;
- Solicitação de pedido;
- Formulário de candidatura a vaga;
- Pedido de licença;
- Solicitação de trabalho;
- Feedback do cliente.
Educação
- Teste em branco;
- Atividade final;
- Avaliação;
- Título da planilha;
- Avaliação do curso.
Leia também: Como escolher as perguntas de uma pesquisa de satisfação do cliente.
3. Ferramentas de formatação de perguntas
Escolhida a maneira que você vai começar a usar o Google Forms, é importante conhecer as ferramentas de edição.
Isso porque tanto se você optar por começar do zero quanto pegar um modelo pré-formatado, pode fazer edições nos textos das perguntas e também no tipo de resposta.
Antes de começar a editar seu questionário, lembre-se de adicionar um título ao formulário, no canto esquerdo da tela. Basta clicar em cima de ‘Formulário sem nome’ para renomear.
OBS: o título principal no topo da página do formulário atualiza automaticamente, mas ele pode ser diferente do título dado ao arquivo.
Abaixo do título, existe um espaço para adicionar uma descrição, que é a explicação do objetivo do questionário.
A partir da primeira pergunta, as ferramentas práticas de edição são as seguintes:
- Adicionar pergunta: para criar uma nova questão no formulário;
- Importar perguntas: para trazer perguntas de outro arquivo;
- Adicionar título e descrição: para separar as categorias de uma pesquisa;
- Adicionar imagem: para adicionar imagens personalizadas a pergunta ou cabeçalho;
- Adicionar vídeo: para adicionar um vídeo complementar a uma pergunta;
- Adicionar seção: para separar as seções da pesquisa.
4. Ferramentas de formatação de resposta
Outro detalhe importante sobre como usar o Google Forms da maneira que você precisa é saber as opções de resposta disponíveis.
Na frente do título da pergunta, existe uma lista suspensa com as seguintes opções:
- Resposta curta: limita o número de caracteres da resposta;
- Parágrafo: estabelece um limite mínimo (200 caracteres) e máximo (500 caracteres) para as respostas;
- Múltipla escolha: permite marcar apenas uma opção como certa;
- Caixa de seleção: permite marcar várias opções como resposta;
- Lista suspensa: aparece ao clicar na setinha lateral com as opções;
- Escala linear: criar perguntas com gradações dentro de um limite máximo e mínimo;
- Grade múltipla escolha: em uma mesma pergunta a pessoa avalia diversos itens com uma resposta;
- Grade caixa seleção: o usuário responde uma pergunta podendo escolher um ou mais itens da lista;
- Data: para informar dia/mês/ano que a pesquisa foi respondida;
- Horário: marcar o horário que começou ou terminou o questionário.
Com essas opções, sua pesquisa, prova ou avaliação pode ser um formulário mais dinâmico, criativo e prazeroso de responder.
5. Envio e formatação
Os próximos detalhes sobre como usar o Google Forms são em relação ao envio e formatação para que o usuário receba o formulário correto.
Para que nenhuma pergunta fique sem resposta, selecione cada uma como ‘Obrigatória’. A opção fica no canto direito da caixa de perguntas.
Na rodinha dentada no canto superior direito da tela, existem configurações adicionais para gerenciar o formulário. Por exemplo, você pode:
- limitar o formulário a apenas uma resposta por pessoa,
- coletar o e-mail dos respondentes;
- enviar um e-mail para o usuário com todas as suas respostas para que ele possa guardar (útil para provas e testes).
Outra formatação para orientar o usuário é selecionar a opção ‘Mostrar barra de progresso’ em ‘Apresentação’ para que quem está respondendo veja em que ponto está.
Para enviar, o criador do formulário pode escolher entre enviar por e-mail, compartilhar por link ou incorporar o questionário em uma página de site ou blog.
Como saber as respostas do Google Forms?
Para saber as respostas do Google Forms siga os seguintes passos:
- Abra o arquivo do formulário;
- Na parte superior da tela do formulário, clique no menu ‘Respostas’.
- Clique em ‘Resumo’.
Essa é uma dica de como usar o Google Forms para acompanhar o progresso das respostas das pessoas que devem responder ao formulário.
Se o seu objetivo é analisar as respostas individuais de cada pessoa que respondeu, clique na opção ‘Individual’.
Depois de terminar o período para envio de respostas, vá até o canto superior direito da tela e clique em ‘Criar planilha’. Assim, todas as informações são exportadas para uma planilha de dados que pode ser usada para analisar os resultados.
Gostou das dicas sobre o Google Forms?
Pronto! Agora você já sabe todas as informações essenciais de como usar o Google Forms.
Além dessa ferramenta, o Google Workspace oferece muito mais para a gestão do seu negócio ser uma mais integrada, participativa e colaborativa.
Conheça as funcionalidades do Google Workspace e entre em contato com a equipe da Safetec para começar ou fazer a transição para o sistema com nossa consultoria especializada.