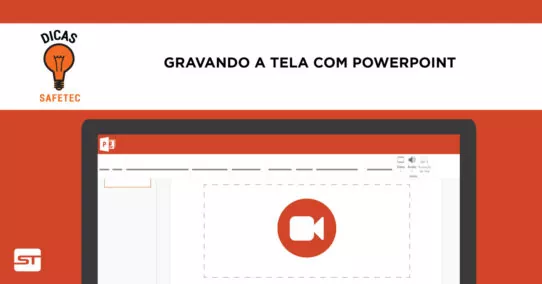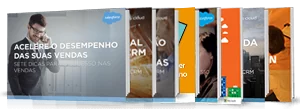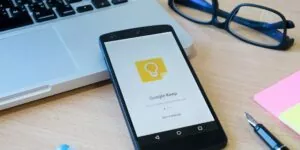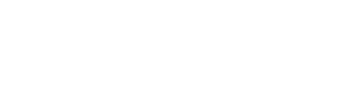Momento tutorial, 3… 2… 1… gravando! Quem nunca assistiu um tutorial e se perguntou como o instrutor faz para produzir aquele vídeo passo a passo explicando e executando todas as ações de como restaurar o computador, como tirar vírus do pendrive ou como baixar série?
Bem, existem alguns programas e aplicativos disponíveis na internet para download que executam bem essa ação, uns pagos, outros gratuitos, uns mais pesados, outros mais leves, mas hoje, neste post, vamos apresentar uma alternativa mais simples. É muito provável que você já tenha o programa instalado em seu computador, estamos falando do PowerPoint 2013.
Pouca gente sabe, mas a ferramenta da Microsoft na versão 2013 trouxe algumas funcionalidades bem legais, e uma delas é a função “Gravação de Tela”, tema deste post. Vamos ao passo a passo?
Como gravar tela com o PowerPoint?
1. Com o seu PowerPoint 2013 aberto, na guia Inserir clique em “Gravação de tela”

2. Agora, no Dock controle, clique em “Selecionar área”

Após clicar em “Selecionar Área”, clique e arraste para limitar a área de gravação do seu vídeo. Após definir área selecionada, é só clicar em “Gravar”. Ao menos que você o fixe, quando a gravação começa o Dock controle se esconde na parte de cima do monitor para não atrapalhar sua gravação, mas ao passar o mouse na parte superior da sua tela ele volta a aparecer e você acesso as outras funções: pause, parar, controle de áudio e ponteiro de gravação.
Controlando sua gravação
- Clique em “Pausar” se quiser interromper a gravação temporariamente
- Para continuar a gravação, clique em “Registro”
- Para concluir a gravação, basta clicar em “Parar”
Ao concluir a gravação, o vídeo é instantaneamente adicionado ao slide aberto, agora para salvá-lo em MOV., vamos para a segunda parte!
Salvando sua gravação em vídeo
1. Para salvar sua gravação em vídeo, clique com o botão direito no quadro do seu vídeo e depois clique em “Salvar Mídia como…” Depois basta escolher a pasta em que deseja salvar, dar nome ao arquivo e salvar.

Atenção!
Caso você não consiga salvar o seu vídeo, verifique se você tem instalado todas as atualizações necessárias para o PowerPoint 2013, como:
- Atualização 15.0.4641.1001
- Atualizações (KB2883051 e KB2883052)
Baixe as atualizações no link acima, ao concluir, tente novamente!